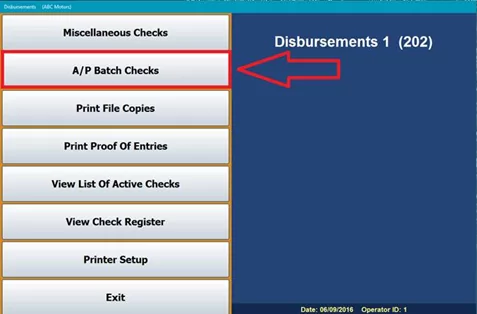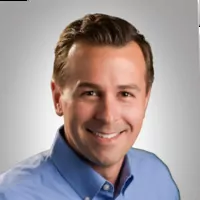Fixed Operations
Provide a comprehensive service quote
Service Quoting allows you to create a quote that includes labor, parts, lubricants, and sublets, so you can provide a complete, comprehensive quote rather than an estimate.
The quote entry screens resemble the repair order entry screens, so you can record the important information from the start. Then, when the customer brings in the vehicle for service, you can simply dump the quote into a repair order, eliminating redundant entry.
Service Quoting is available on the main Service menu.
IT Services
Stop Windows 10 upgrade notifications
Windows 10 is a free upgrade for Windows 7 and 8 users, but NOT a mandatory one. If you don’t want to be nagged to update, here’s how to stop the Windows 10 upgrade notifications and continue to run Windows 7 or 8.
Remove update KB3035583 by going to the Control Panel > Windows Update > View Update History > Installed Updates.
When you click on “Installed Updates,” it will open another tab with all previously installed updates. (The window will take a few moments to load.) In the top right corner, search for KB3035583. Then, right click the search result and choose UNINSTALL. Follow the prompts and choose to restart your computer now.
Once your computer has restarted, go back into “Windows Update” and “Check for updates.” Right click the KB3035583 update and select “Hide update.” If you see “Upgrade to Windows 10, version 1511, 10586” or “Upgrade to Windows 10,” right click them as well and hide them the same way. Restart your computer again. Once restarted, the upgrade icon will be gone from your system tray (near date/time).
Windows 7 will be supported until 2020 and Windows 8 until 2023. You must have the specified updates or service packs installed (see table).
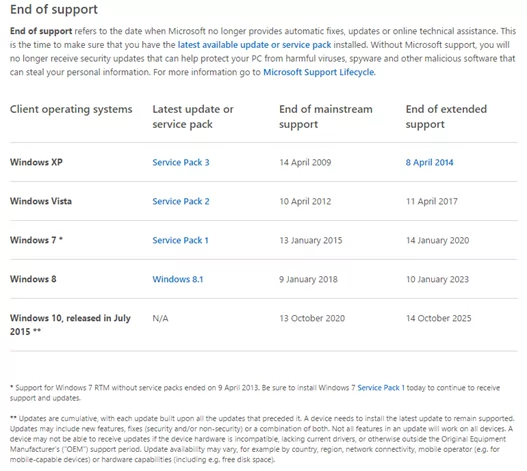
Sales and F&I
Include previous month’s deals on F&I Dashboard
When viewing the F&I dashboard, the system will show you the deals for the current month. To change your view to include the prior month’s deals, you will need to have access to the Admin screen. Then, simply follow these steps:
- Click on Admin.
- Click Setup (the 6th item on the left-hand navigation).
- Locate the box that says “Use Deal List MTD.” When that box is checked, the Dashboard will default to the current month.
- Uncheck the box to include deals going back one month.
Office
1099 screens updated—use A/P Batch Check to avoid errors
Due to updates in the 1099 application, some Accounts Payable (AP) vendors may see an increased amount of detail if:
- They are set up with a detail forward balance
- You have the “Send 1099” box selected in Vendor Information
- You are paying the vendors through a Miscellaneous Check
If you are using the A/P Batch Check function, you will not be affected.
An additional update for 1099/Miscellaneous Check is in progress. Until then, we advise using the A/P Batch Check function to ensure all vendors that need to receive a 1099 are on your list to do so.
Explore more resources
Maximize Efficiency & Customer Satisfaction in Your Dealership
This article aims to provide you with the knowledge necessary to optimize your dealership’s performance and ensure delighted customers every…
How AI & Big Data is Shaping the Future of Automotive Retail
In this blog, we’ll explore how data and AI are reshaping the automotive retail industry, from manufacturing to the driving…
4 Best Practices to Increase Positive Online Reviews
When you are in the auto industry, you want to be consistently showcasing positive experiences and excellent reviews, but to…
Stay up to date
Subscribe to get the latest auto industry insights from Autosoft experts