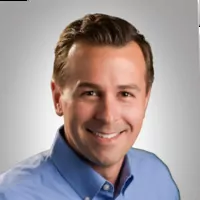Fixed Ops
Need to re-send counter slips to accounting?
Use the “Resend C/S To Accounting” button. Just specify the document number or range of documents for the counter slips, and all slips within the range you specify will be sent to Accounting, even if they were already sent.
Important: We suggest you not use this feature without assistance from an Autosoft Support Desk Representative. Call support at 800.473.4630 for assistance.
How It Works
If a counter slip number does not exist in the general ledger, the system will simply add the counter slip. If a counter slip number does exist in the general ledger, the system will replace the existing document with the one in the most recent update. So, you should notify Accounting when you use this utility so the operator can verify the counter slip numbers in the Integrated Parts Sales Entries before posting to the general ledger.
To re-send counter slips:
- Click “Resend C/S To Accounting.”
- Type the document number or range of document numbers you want to send. If you only want to send one counter slip, type the document number in both the “Starting With” and “Ending With” fields.
- Click “OK” when prompted to verify you want to resend the slips.
- When the system is finished, it will display a “Did That” message. Click “OK” to acknowledge the message.
F&I
Easily restart the new print manager to continue printing forms.
Autosoft FLEX F&I now uses the Autosoft Print Manager to manage forms printing within the system, which is much more stable than the older Java-based printing.
Occasionally, due to your PC environment or other factors, this Print Bridge will require a restart to continue to print forms. Fortunately, it’s an easy fix.
In the bottom right of your screen, you’ll see an Autosoft logo, which represents the Autosoft Print Bridge. Right click the icon, and then select Start/Restart Print Bridge. Then, just refresh your forms page in FLEX F&I and you’re good to go!
Accounting
Did you know that you can view a previously entered document when you are in the journal entry screen?
To do so, click on “Schedules” at the top of the entry screen you are in and then click the documents button at the bottom of the screen. That’s it!
This way, you do not have to exit out of the journal entry screen, and you can perform this function in any of the entry screens.
Explore more resources
Maximize Efficiency & Customer Satisfaction in Your Dealership
This article aims to provide you with the knowledge necessary to optimize your dealership’s performance and ensure delighted customers every…
Disasters Happen: Is Your Automotive Business Ready?
Disaster-proof your dealership’s data and make recovery from damaged, infected, or stolen computer equipment easier with Autosoft’s Cloud Backup and…
J.D. Power Webinar: Local Market Intelligence You’ll Use
With a retail marketplace that is constantly in flux, how confident are you in your current local market intelligence?
Stay up to date
Subscribe to get the latest auto industry insights from Autosoft experts